Der Tour Generator erstellt auf Basis der Hochrechnung der Reinigungsdauer die idealen Touren für die Wirtschaftseinheit. Dabei können dem Tour Generator diverse Vorgaben wie Spezialtouren, Einschränkungen hinsichtlich der Reviere und fixe Zuweisungen mitgegeben werden. Der Tour Generator bildet somit die Ausgangslage der Tourenplanung in Soobr.
Tour Generator
Der Tour Generator ist im Hauptmenü unter dem Punkt Wirtschaftseinheit und dort unter dem Fenster Touren zu finden. Jedes Mal, wenn das Fenster mit dem Tour Generator aufgerufen wird, wird die unten im Printscreen angezeigte Basisansicht angezeigt.
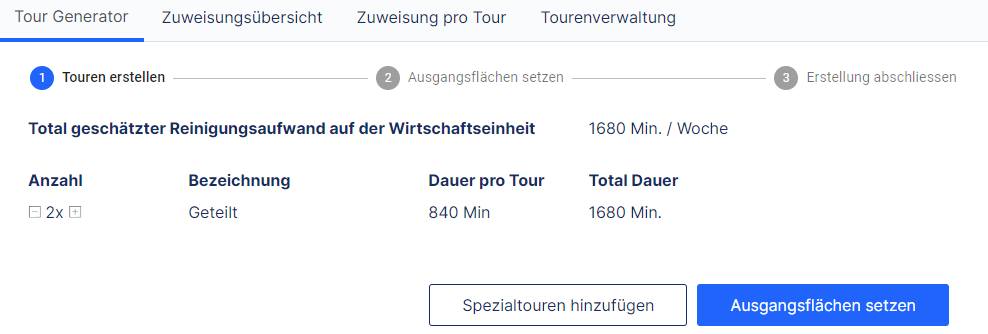
Auf der Basisansicht wird die total geschätzte Reinigungsdauer pro Woche auf der Wirtschaftseinheit angezeigt. Diese Berechnung basiert auf der Hochrechnung Reinigungsdauer.
Tourenplanung anlegen
Nachfolgend wird in einer Schritt für Schritt-Anleitung aufgezeigt, wie mittels dem Tour Generator eine Tourenplanung angelegt werden kann. Dabei werden auch die einzelnen Elemente des Tour Generators beschrieben.
1. Schritt: Touren erstellen
Als erster Schritt müssen die Touren angelegt werden. Standardmässig werden auf der Basisansicht zu Beginn zwei Touren angezeigt, welche sich alle Flächen der Wirtschaftseinheit teilen. Mit den + / - Buttons kann die Anzahl der Touren eingestellt werden, die sich die Flächen teilen sollen.
Spezialtouren
Neben den geteilten Touren können auch Spezialtouren angelegt werden. Spezialtouren werden benötigt, um beispielsweise Kolonnentouren wie Sanitärtouren oder Abfalltouren in die Tourenplanung zu integrieren oder um Reviere zu erstellen, die sich entweder mehrere Touren teilen oder die einer Tour fix zugewiesen werden. Spezialtouren können über den Button Spezialtouren hinzufügen hinzugefügt werden. Daraufhin öffnet sich folgendes Fenster, in welchem die Spezialtouren konfiguriert werden können.
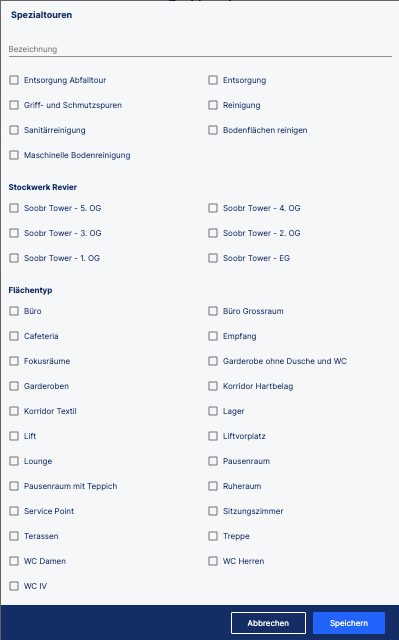
Bezeichnung: Hier kann die Spezialtour benannt werden.
Unterhalb Bezeichnung: Direkt unter dem Namen der Spezialtour kann ausgewählt werden, welche Kategorien durch die Spezialtour abgedeckt werden soll. Dies ist vor allem für das Anlegen der Kolonnentouren praktisch, da hier zum Beispiel einer Abfalltour die Kategorie Abfall oder einer Maschinentour die Kategorie maschinelle Bodenreinigung zugewiesen werden kann.
Stockwerk Revier: Über die Checkboxen im Bereich Stockwerk Revier kann eingeschränkt werden, auf welchen Stockwerken sich die Spezialtour bewegen soll. Mit dieser Option können Reviere abgebildet werden. So kann beispielsweise über die Einschränkung, dass die Tour nur auf dem 5. OG und dem 4. OG tätig sein sollen, eine Reviertour für das 4. OG und das 5. OG erstellt werden. Nach dem Speichern der Spezialtour kann über die +/- Buttons eingestellt werden, wie viele Touren sich dieses Revier teilen sollen. Wenn nur eine Tour so erstellt wird, werden die Flächen dieser fix zugewiesen. Wenn zwei oder mehrere Touren ausgewählt werden, dann teilen sich diese Touren das Revier.
Flächentyp: Über die Checkboxen Flächentyp kann ausgewählt werden, welche Flächentypen durch die Spezialtour abgedeckt werden sollen. So können wiederum auch Kolonnentouren wie Sanitärtouren angelegt werden, die beispielsweise nur die Flächentypen WC Damen, WC Herren und WC IV erledigen sollen.
Die oben stehenden Kriterien können auch verknüpft werden. So kann mit der Auswahl der Checkboxen »Maschinelle Bodenreinigung«, »Soobr Tower - 5. OG«, »Soobr Tower - 4. OG« und »WC Herren«, »WC Damen« und »WC IV« eine Spezialtour angelegt werden, die die maschinelle Bodenreinigung in den Toiletten auf den Stockwerken 5. OG und 4. OG macht.
Rangfolge bei der Verteilung von Kategorien und Flächen
Wenn eine Spezialtour erstellt worden ist, wird diese als neuer Eintrag zuoberst in der Basisansicht hinzugefügt. Dabei gilt, dass die Flächen und Kategorien von oben nach unten zugeordnet werden.
Im Beispiel unten gibt es eine Toilettentour, die alle Toiletten im Gebäude reinigt, sowie eine Reviertour im 2. OG. Befindet sich nun wie im unteren Beispiel die Toilettentour in der Liste oberhalb der Stockwerktour, werden die Toiletten im 2. OG durch die Toilettentour und nicht durch die Stockwerkstour gereinigt. Wird die Reihenfolge (über die Pfeile) getauscht, und die OG02 Tour wird über die Toilettentour geschoben, so erfolgt die Reinigung der Toiletten im 2. OG durch die Reviertour.
Nach diesem Prinzip werden die Flächen und Kategorien den Touren zugewiesen. Alle Flächen und Kategorien, die nicht einer Spezialtour zugeordnet sind, werden durch die zuunterst stehenden Spezialtouren erledigt. Die geschätzte Reinigungszeit wird auch über das vorherstehende Prinzip berechnet. Für jede Spezialtour wird berechnet, wie viel Zeit sie, basierend auf der Hochrechnung für die ihr zugewiesenen Aufgaben, benötigt. Für alle nicht durch die Spezialtouren abgedeckten Aufgaben wird schliesslich in den Geteilt-Touren berechnet, wie viel Zeit diese in Anspruch nehmen werden. 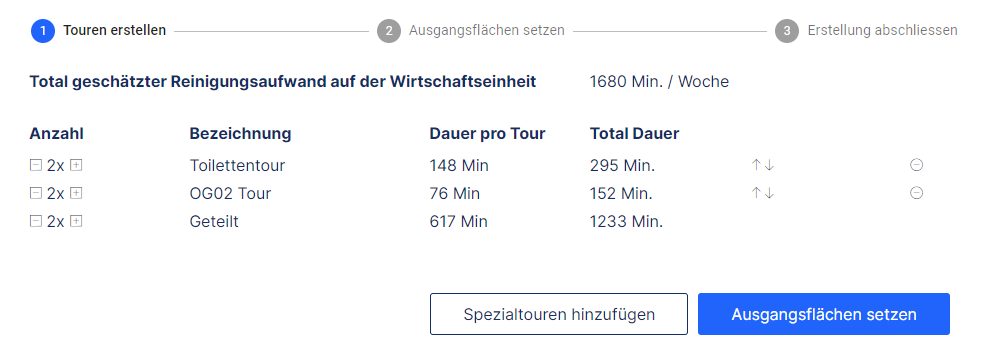
2. Schritt - Ausgangsflächen setzen (nicht auf allen Wirtschaftseinheiten aktiv)
Wenn die Touren angelegt sind, kann über den Button Ausgangsflächen setzen der nächste Schritt des Prozesses gestartet werden. Hier müssen für Touren, die sich Flächen teilen, Ausgangsflächen (auch Homebase genannt) gesetzt werden (für eine Erklärung von Ausgangsflächen in der Planung klicke bitte hier).
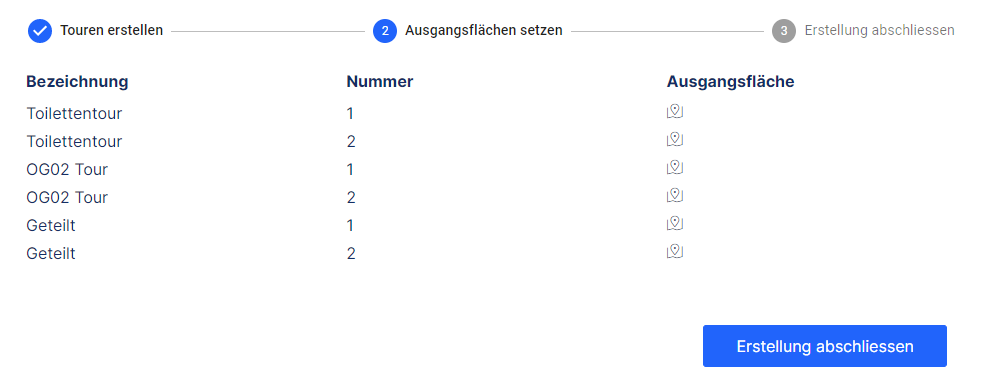
Mit einem Klick auf das Kartensymbol in der jeweiligen Tourenzeile kann eine Ausgangsfläche in dem Stockwerkplan auf der rechten Seite ausgewählt werden.
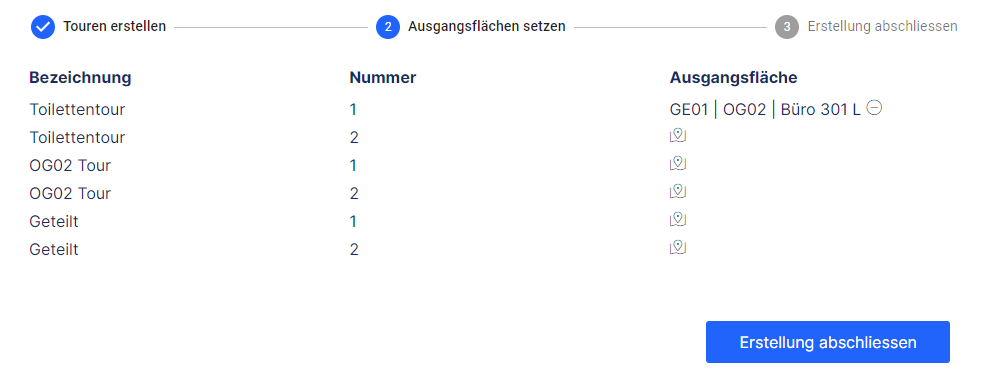
Sobald die Ausgangsflächen gesetzt sind, erscheint die Fläche unter Ausgangsfläche. Nachdem die Ausgangsflächen gesetzt worden sind, kann auf Erstellung abschliessen geklickt werden.
3. Schritt - Erstellung abschliessen
Jede Durchführung des Tour Generators erstellt eine neue Planungsversion. Sofern die Wirtschaftseinheit noch nicht "live" ist und sich nicht im Learning befindet oder das Learning abgeschlossen ist, wird die neu generierte Tourenversion direkt aktiviert. Sofern sich die Wirtschaftseinheit im Learning befindet oder bereits live ist, wird eine nicht aktive Tourenversion erstellt, damit der Betrieb nicht beeinflusst wird. Falls diese Tourenversion aktiviert werden soll, muss bei Soobr ein entsprechendes Ticket erfasst werden.
Zuletzt gibt man noch einen Tourenversionsbezeichnung ein. Wenn die Checkbox Simulation nach Abschluss starten ausgewählt wird, wird direkt eine 5 Tage Simulation ausgelöst. Wenn die entsprechende Planungsversion direkt aktiviert wird, findet eine Planung des aktuellen Tages mit der neuen Tourenversion statt. Mit einem Klick auf Touren anlegen ist die Tourenplanung beendet.
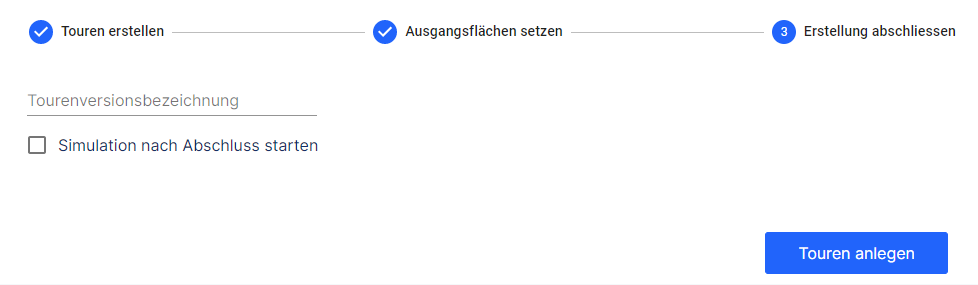
Kommentare
0 Kommentare
Bitte melden Sie sich an, um einen Kommentar zu hinterlassen.